Bagian 3 Belajar Membuat Film Animasi Untuk Anak SD ini merupakan kelanjutan dari dua tutorial sebelumnya. Pada bagian terdahulu sudah dibahas mengenai pengetahuan umum mengenai knowledge pembelajaran animasi sederhana untuk siswa di level Sekolah Dasar, dan dilanjutkan dengan proses menganimasi disain karakter menggunakan aplikasi yang bisa digunakan untuk nganimasi dan mudah dipelajari oleh anak usia Sekolah Dasar tadi, pilihan yang tepat yaitu menggunakan aplikasi presentation buatan Microsoft, yaitu Microsoft Office Powerpoint.
Mungkin sebagain pembaca ada yang belum mengetahui bahwa pada aplikasi Powerpoint terdapat tools yang bisa digunakan untuk nganimasi (bahasa pinjaman dari Mas Be, salah seorang pakar animasi Indonesia), atau mungkin sudah tau tapi baru menggunakannya hanya untuk keperluan membuat slide presentasi seperti menggerakan teks dan gambar secara biasa saja, padahal melalui tool Custom Animations kita bisa membuat gerakan-gerakan sesuai prinsip animasi yang umumnya itu bisa dilakukan menggunakan software canggih seperti Flash dan sejenisnya. Buktinya, film animasi sederhana pada tutorial ini bisa anda buat hanya menggunakan aplikasi Powerpoint untuk nganimasinya.
Supaya tutorial ini bisa pembaca pahami secara utuh, sebaiknya lihat dua tutorial sebelumnya, mulai dari tutorial yang ini; Belajar membuat film animasi untuk anak SD bagian ke-2.
Membuat Adegan Mendebarkan Film Animasi
Headingnya serem ya, membuat adegan mendebarkan. Dalam alur cerita mungkin ini disebut bagian penting dari cerita, dimana tokoh utama memerankan adegan yang membuat penonton berdebar-debar, atau minimal fokus pada adegan tersebut sebelum akhirnya menghela nafas setelah adegan tersebut selesai. Serius banget ya….?
Storyboard Animasi
Sesuai alur cerita, dimana tokoh protagonis bertemu tokoh antagonis, yang akhirnya terjadilah perkelahian antara dua karakter tersebut. Alur ceritanya bisa dilihat pada tutorial bagian satu dan dua. Tapi untuk mempermudah penafsiran, atau penggambaran, mari kita lihat storyboard panelnya berikut ini.
Dari storyboard diatas, berikutnya tinggal kita lanjutkan proses nganimasinya seperti langkah-langkah nganimasi menggunakan powerpoint dibawah ini;
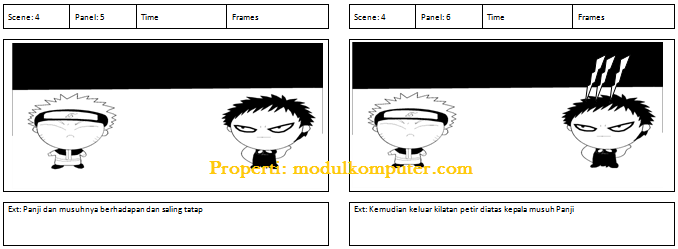
Menganimasi Karakter Sesuai Storyboard
Ikuti tahapan menganimasi dua karakter animasi berikut;
1). Buat slide ke 4 dengan layout Blank
2). Klik Insert, pilih Picture, pilih gambar background dan dua karakter (gambar tersebut sudah disediakan sebelumnya), kemudian lakukan pengaturan agar background menutupi semua area slide.
3). Pada Add Effect, pilih Entrance, pilih More Effects, pilih Appear.
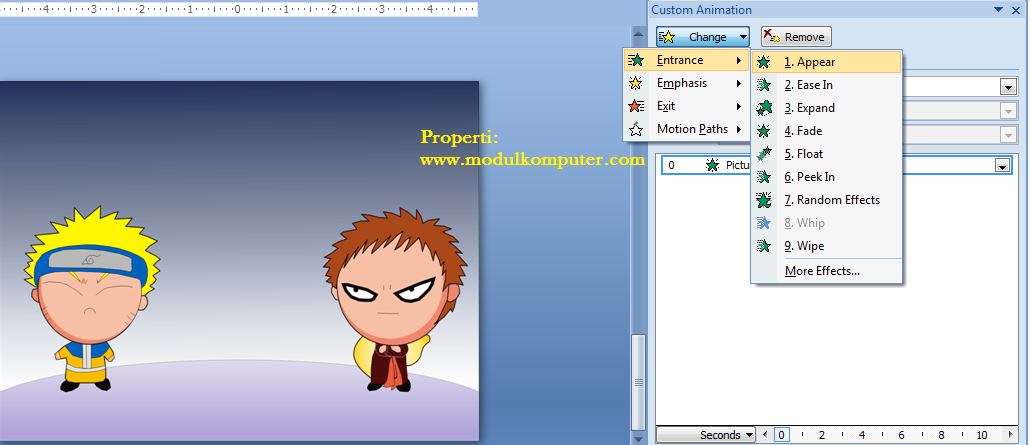 4). Pada Start, pilih With Previous.
4). Pada Start, pilih With Previous.
Pada Advanced Timeline, geser timeline sampai ke angka 1.0s
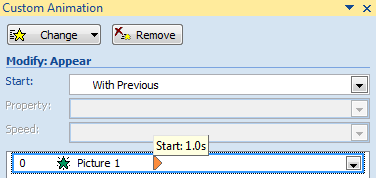 4). Tambahkan gambar efek bayangan yang sudah disediakan, atur sampai dengan posisi seperti dibawah ini. Kemudian beri efek, pada Add Effect, pilih Entrance, pilih Appear. Pada Start, pilih With Previous.
4). Tambahkan gambar efek bayangan yang sudah disediakan, atur sampai dengan posisi seperti dibawah ini. Kemudian beri efek, pada Add Effect, pilih Entrance, pilih Appear. Pada Start, pilih With Previous.
 5). Tambahkan gambar petir yang juga sudah disediakan sebelumnya. Klik Add Effect, pilih Exit, pilih Disappear. Pada Start pilih With Previous.
5). Tambahkan gambar petir yang juga sudah disediakan sebelumnya. Klik Add Effect, pilih Exit, pilih Disappear. Pada Start pilih With Previous.
 6). Tambahkan gambar bayangan yang sudah disediakan sebelumnya, dan atur posisinya sampai tepat seperti dibawah ini. Kemudian beri efek, pada Add Effect, pilih Entrance, pilih Appear. Pada Start, pilih With Previous.
6). Tambahkan gambar bayangan yang sudah disediakan sebelumnya, dan atur posisinya sampai tepat seperti dibawah ini. Kemudian beri efek, pada Add Effect, pilih Entrance, pilih Appear. Pada Start, pilih With Previous.
 7). Kemudian secara bersamaan tekan Shift, klik gambar petir dan bayangan, beri efek dengan cara klik Add Effect, pilih Exit, pilih Disappear. Jangan lupa, pada Start, pilih With Previous.
7). Kemudian secara bersamaan tekan Shift, klik gambar petir dan bayangan, beri efek dengan cara klik Add Effect, pilih Exit, pilih Disappear. Jangan lupa, pada Start, pilih With Previous.
8). Tambahkan gambar petir diatas kepala karakter protagonis, tapi dibuat terbalik arahnya dari gambar petir pada tokoh antagonis. Caranya tinggal copy gambar petir pertama terus Paste, letakan diatas karakter protagonis, kemudan rubah arah (dibalik).
9). Tambahkan pula bayangan dengan cara yang sama seperti menambahkan gambar petir. Tinggal copy dan paste, kemudian dibalik arahnya, seperti tampilan dibawah ini.
10). Kemudian secara bersamaan tekan tombol Shift pada keyboard, klik gambar petir 2 dan gambar bayangan 2. Klik Add Effect, pilih Entrance, pilih Appear. Pada Star pilih With Previous. Dan pada Advanced Timeline, geser timeline ke posisi 0.3s.

10). Langkah berikutnya, secara bersamaan tekan tombol Shift pada keyboard, klik gambar petir 2 dan gambar bayangan 2. Klik Add Effect, pilih Exit, pilih Disappear. Pada Star pilih With Previous. Dan pada Advanced Timeline, geser timeline ke posisi 3.5s.
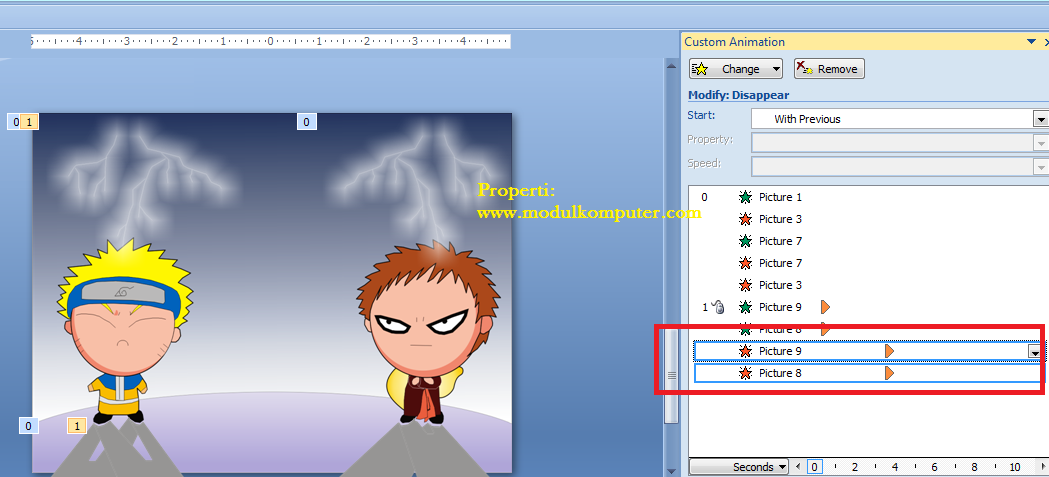 11). Simpan perubahan, dan untuk mengetahui hasil, tekan tombol F5 pada keyboard.
11). Simpan perubahan, dan untuk mengetahui hasil, tekan tombol F5 pada keyboard.
Tentang Efek Animasi
Ada beberapa efek animasi yang digunakan dalam menganimasi karakter pada tutorial bagian ke 3 ini. Efekn animasi tersebut yaitu; Efek Entrance Appear, dan efek Exit Disappear.
Fungsi efek entrance appear, adalah untuk memunculkan objek, dari tidak ada objek menjadi ada. Pada contoh diatas, pada objek petir dan bayangan satu. Semula tidak ada petir dan bayangan, hanya ada dua karakter pemeran protagonis dan antagonis saja.
Sedangkan fungsi efek Exit Disappear, kebalikan dari entrance appear. Yaitu menghilangkan objek, dari ada ke tiada, atau menghilang.
Untuk membuat efek petir sendiri, sebenarnya kita tidak perlu membuat gambar petir terlebih dahulu. Kita bisa membuatnya dengan menggunakan Shapes Freeform, dan memberinya efek Entrance Wedge, dengan penambahan animasi awan menggunakan efek flash bulb.
Lanjut ke Bagian 4 Belajar embuat film animasi untuk anak SD
Demikian tutorial bagian ke 3 belajar membuat film animasi untuk anak SD ini, mudah-udahan membantu teman-teman pembaca semuanya. Terutama teman-teman guru TIK/ mulok komputer di Sekolah Dasar, dan mungkin para orang tua siswa yang ingin mengajarkan sendiri pembelajaran ilmu komputer kepada anaknya.
Dapatkan Modul Komputer Pilihan Dibawah ini:
- Modul Kursus Komputer Paket Office (Word & Excel) Rp. 270.000;
- Modul TIK/Mulok Komputer Kelas 1,2,3,4,5,6 SD Rp.225.000;
- Modul Paket Office Lengkap Word, Excel, PPoint, (Bonus Buku Digital MS Access) Rp. 375.000;
BONUS:
Tiap paket modul yang anda beli sudah dilengkapi dengan BONUS-BONUS modul komputer menarik lainnya. Dan BONUS administrasi mengajar, administrasi kursus, template sertifikat, dan contoh proposal pendirian lembaga kursus komputer.
CARA PESAN MODUL:
Pesan / Order modul yang anda pesan melalui SMS/WA ke nomor: 0813 1951 3609
Contoh: "Order Modul TIK SD, Bapak Abdul, Jakarta"
ORDER NOW VIA CHAT WHATSAPP (CS 1)
ORDER NOW VIA CHAT WHATSAPP (CS 2)

