Materi Membuat Tabel di Microsoft Word Untuk SD SMP SMA SMK berikut bisa anda gunakan untuk bahan mengajar siswa pada mata pelajaran TIK, mata pelajaran Simulasi dan Komunikasi Digital, dan Mulok Komputer di level SD, SMP, SMA, dan SMK. Materi yang akan anda dapatkan lengkap, terperinci per sub bab bahasan, dan dilengkapi pula dengan bahan evaluasi berupa soal praktik dan soal teori.
Berikut susunan materi menggunakan menu table di Microsoft Word yang akan ditampilkan panduan tutorialnya kali ini yang ditampilkan per sub pokok bahasan.
Daftar materi yang akan dipelajari:
1). Langkah-langkah membuat tabel di Microsoft Word
2). Cara mengatur lebar dan tinggi kolom tabel di Microsoft WOrd
3). Cara menambah jumlah baris dan kolom tabel di Microsoft Word
4). Cara mengatur Align text pada kolom tabel Microsoft Word
5). Cara membuat text vertikal pada kolom tabel Microsoft Word
6). Cara menggabungkan kolom atau baris tabel Microsoft Word
7). Cara mewarnai kolom atau baris tabel Microsoft Word
8). Cara membuat baris kepala tabel berulang otomatis dihalaman beirkutnya
9). Latihan praktik
10). Latihan teori
Mari praktikan satu persatu sub pokok bahasan materi membuat tabel di Microsoft Word berikut ini;
I. Langkah-langkah membuat tabel di Microsoft Word
Berikut langkah-langkah membuat tabel di Microsoft Word:
Klik Insert, klik ikon table, nantinya akan terbuka kotak kotak tabel, silahkan tentukan jumlah kolom dan baris tabel yang akan dibuat.
Visualisasi langkah-langkah membuat tabel di microsoft word berikut ini!
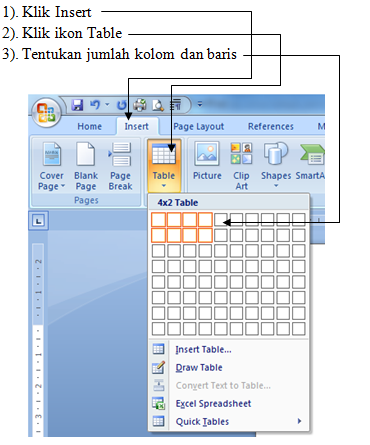
II. Cara mengatur lebar dan tinggi kolom tabel
Untuk mengatur lebar kolom caranya;
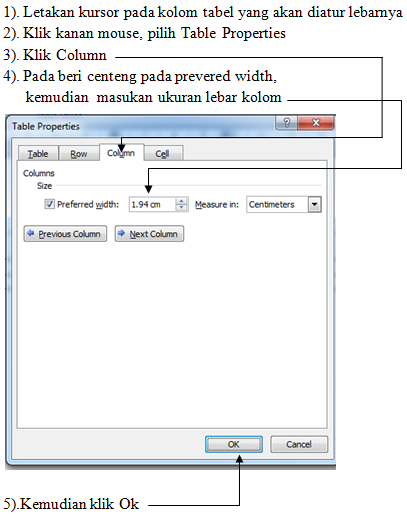
Selain cara ditas, untuk mengatur lebar kolom tabel bisa dilakukan dengan cara;
1). Latakan kursor pada kolom yang akan diatur lebarnya
2). Geser move table column pada ruller
Untk mengatur tinggi baris tabel di Microsoft Word caranya;
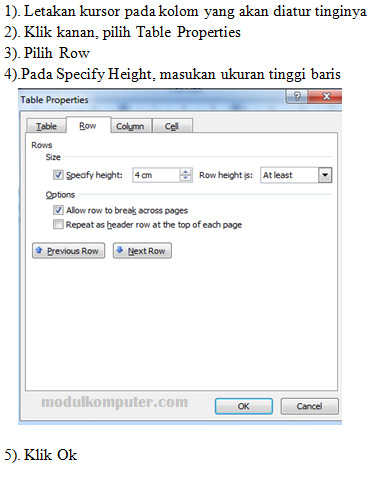
Cara manual yang bisa dilakukan untuk mengatur tinggi baris tabel Microsoft Word, yaitu dengan menggunakan / menekan tombol Enter pada Keyboard.
Selain cara diatas, untuk mengatur lebar baris dan tinggi kolom pada tabel di Microsoft Word, bisa dengan menggunakan icon menu cell size.
Langkah-langkahnya seperti dibawah ini;
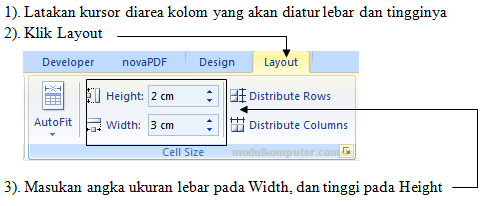
III. Menambah jumlah baris dan kolom Tabel
Cara menambah jumlah baris di Microsoft Word, step by stepnya seperti dibawah ini;
Langkah-langkah menambah jumlah baris tabel di Microsoft Word;
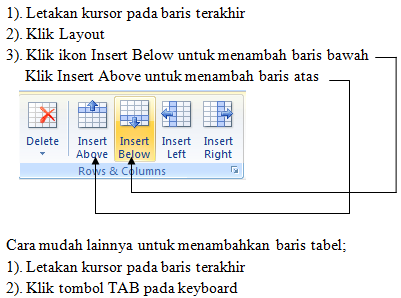
Selain menggunakan icon menur Rows & Columns diatas, untuk menambah jumlah baris pada tabel dapat dilakukan dengan cara meletakan kursor pada kolom terakhir tabel, lalu tekan tombol Tab pada keyboard.
Atau dengan cara manual lainnya, yaitu dengan melakukan salin dan tempel baris tabel. Caranya; blok jumlah baris tabel yang akan ditempel, klik copy kemudian letakan kursor dibawah baris terakhir tabel, lalu CTRL + V.
Cara menambah jumlah kolom tabel di Microsoft Word
Untuk menambah kolom tabel, langkah-langkahnya:
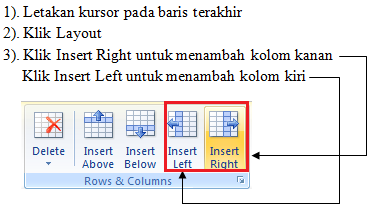
IV. Mengatur Align Text pada Tabel
Align text digunakan untuk menempatkan text pada kolom tabel dalam format rata kiri, rata tengah, rata kanan. Atau dala format menggantung.
Langkah-langkah melakukan pengaturan menggunakan icon menu align text sebagai berikut;
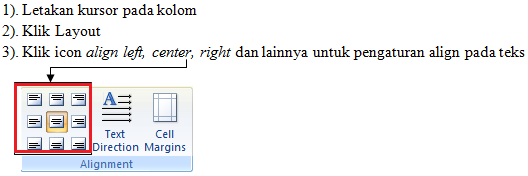
Selain cara mudah diatas, cara lainnya untuk melakukan perubahan pada posisi text di kolom tabel Microsoft Word yaitu dengan cara;
1). Letakan kursor pada kolom
2). Klk kanan mouse, pilih table properties
3). Klk Cell
4). Pada pilih icon alignt text
Baca: Materi membuat surat di Microsoft Word
VI. Menggabungkan Kolom / Baris Tabel
Adakalanya harus melakukan penggabungan kolom, atau penggabungan baris pada tabel yang dibuat. Untuk melakukan penggabungan tersebut, bisa dilakukan dengan menggunakan icon menu Merge Center.
Langkah-langkah menggabungkan kolom tabel di Microsoft Word:
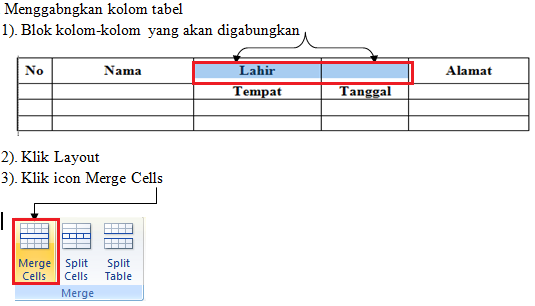
Langkah-langkah menggabungkan baris tabel di Microsoft Word:
1). Blok jumlah baris yang akan digabungkan
2). Klk Layout
3). Klk icon menu Merge Center
VII. Mewarnai Tabel
Untuk mempertegas kepala tabel, atau isi dari suatu tabel kadang diperlukan warna warni. Untuk menambahkan warna pada kolom atau baris tabel di Microsoft Word bisa dengan menggunakan menu Shading.
Langkah mewarnai tabel di Microsoft Word:
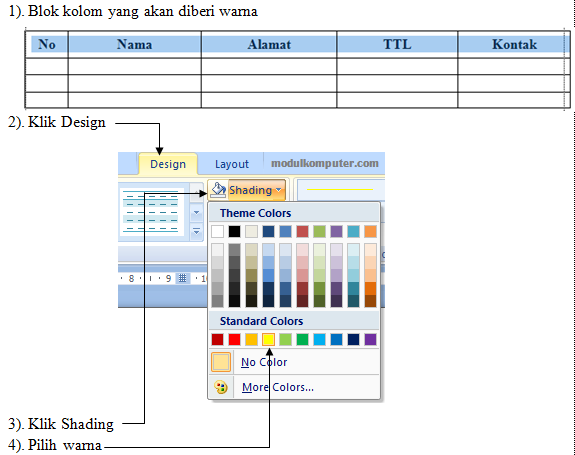
Baca: Materi menggunakan menu Page Layout di Microsoft Word
VIII. Membuat Kepala Tabel Berulang Otomatis di Setiap Halaman
Jika suatu waktu kita membuat tabel yang berisi banyak sekali data didalamnya, tentu akan menggunakan beberapa lembar halaman. Jika ditiap halamannya tidak ada kepala tabel, maka kita akan kesulitan membaca kolom data, beruntung Microsoft Word memiliki fitur untuk melakukan perulangan kepala tabel secara otomatis.
Langkah membuat kepala tabel berulang otomatis di Microsoft Word:
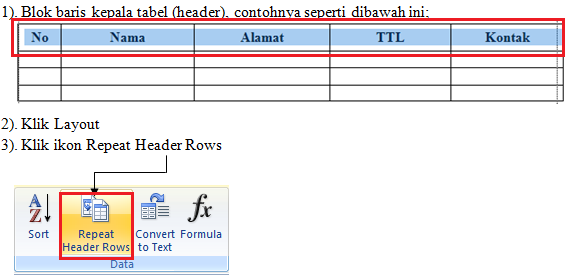
Mudah bukan cara membuat header table / kepala tabel di Microsoft Word berulang otomatis di setiap halamannya?
IX. Latihan Praktik Membuat Tabel di Microsoft Word
Sub materi 1 sampi dengan 8 pada materi pokok menggunakan menu table untuk membuat tabel di Microsoft Word sudah selesai dibahas. Berikutnya untuk mengevaluasi sejauh mana pemahaman dan penguasaan materi yang sudah dijelaskan, maka perlu diuji dengan soal praktik.
Latihan praktik ke 1
Buat tabel di Microsoft Word seperti tampilan dibawah ini!
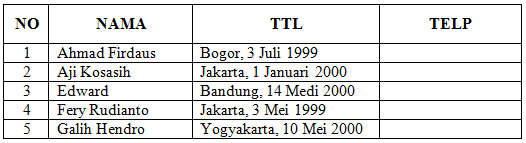
Latihan praktik ke 2
Buat tabel di Microsoft Word seperti tampilan dibawah ini!

Jika kedua soal prakti diatas berhasil dibuat dengan baik, artinya sesuai dengan contoh tabel, maka siapapun yang belajar materi cara membuat tabel di Microsoft Word ini sudah dianggap paham dengan nilai kompetensi baik.
X. Soal Teori Materi Membuat Tabel di Microsoft Word
Selain soal praktik, perlu juga memberikan soal-soal teori, bisa berupa soal multimple choice, bisa soal esay / uraian. Dibawah ini merupakan contoh soal soal teori yang bisa digunakan untuk menguji pemahaman materi cara membuat tabel di Microsoft Word ini.
Jawablah pertanyaan dibawah ini dengan tepat!
1. Tuliskan langkah-langkah membuat tabel!
2. Tuliskan langkah menambah kolom!
3. Tuliskan langkah membuat baris!
4. Tuliskan langkah merubah ukuran tinggi baris tabel!
5. Tuliskan langkah merubah ukuran lebar kolom!
6. Apa fungsi Move Table Column?
7. Apa fungsi icon menu Merge Center?
8. Apa fungsi icon menu Text Direction?
9. Jelaskan fungsi Repeat Header Rows!
10. Tuliskan langkah mewarnai tabel!
File mengajar Materi Membuat Tabel di Microsoft Word Lengkap
Demikian panduan belajar berupa materi membuat tabel di microsoft word kali ini, semoga bermanfaat untuk semuanya, terutama untuk para guru dan instruktur yang mengajar materi aplikasi perkantoran ini.
Dapatkan Modul Microsoft Word untuk memudahkan belaajar atau mengajar disini!
Panduan ditulis oleh:
Mulyadi Tenjo
Guru TIK dan Guru mapel Produktif multimedia di Sekolah di Kab. Bogor
Dapatkan Modul Komputer Pilihan Dibawah ini:
- Modul Kursus Komputer Paket Office (Word & Excel) Rp. 270.000;
- Modul TIK/Mulok Komputer Kelas 1,2,3,4,5,6 SD Rp.225.000;
- Modul Paket Office Lengkap Word, Excel, PPoint, (Bonus Buku Digital MS Access) Rp. 375.000;
BONUS:
Tiap paket modul yang anda beli sudah dilengkapi dengan BONUS-BONUS modul komputer menarik lainnya. Dan BONUS administrasi mengajar, administrasi kursus, template sertifikat, dan contoh proposal pendirian lembaga kursus komputer.
CARA PESAN MODUL:
Pesan / Order modul yang anda pesan melalui SMS/WA ke nomor: 0813 1951 3609
Contoh: "Order Modul TIK SD, Bapak Abdul, Jakarta"
ORDER NOW VIA CHAT WHATSAPP (CS 1)
ORDER NOW VIA CHAT WHATSAPP (CS 2)

